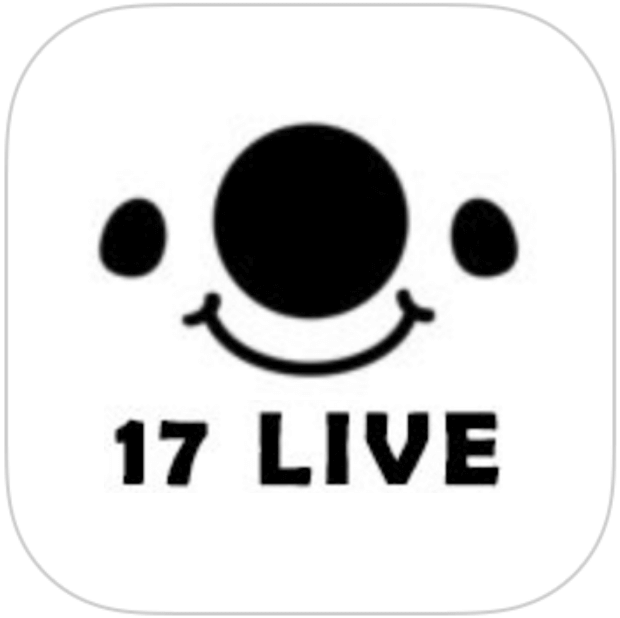WordPressのSSL化でhttpsにリダイレクト!超初心者でもわかる解説

この御時世、世の中には星の数ほどのとてつもない膨大な数のサイトが存在していますよね。
そんなブログサイトのURLを、
『http://』→『https://』
に変えることで、セキュリティー的にも安心で安全なサイトになり、SEO的にも検索エンジンからの評価が上がりやすいんです。
ということで、今回はその変更(SSL化)をするための手順を、
超初心者でも絶対に簡単に解りやすく出来るように紹介してみようと思います!
実際にこのSSL化(URLの変更)でどの程度サイトの評価が変わるのかといったら「若干」といわれています。
…とはいっても、簡単な事をやるだけでSSL化が出来るので、どうせならやらないよりもやったほうがいいに決まってますよね。
ネットでSSL化について検索してみると、Xserver(エックスサーバー)での
『http://→https://』の変更手順はかなりたくさんありますが、
wpXレンタルサーバー(同じエックスサーバーの提供するワードプレスに特化したサーバー)
での手順の方法が少ないな~と感じたので、
今回この記事では「wpXサーバー」でのやり方について解説していってみたいと思います。
では、まずは下の画像のように、
wpXレンタルサーバーの画面を開いて【ログイン】をクリックしてください。
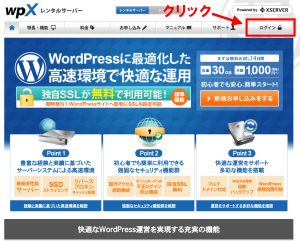
そして【会員IDまたはメールアドレス】と【パスワード】を入力して、その後【ログイン】をクリックしてください。
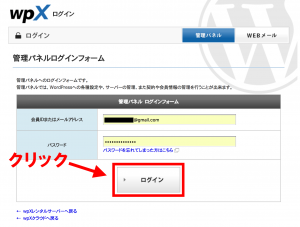
ログインができたらディスプレイの左側に、下の画像が出てきます。
【サーバー管理】の中の【WordPress管理】の中の【WordPress設定】の中にある『https://』に変更したいURLを選択します。
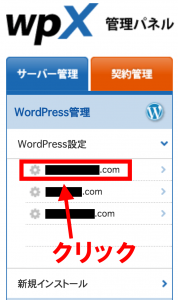
そうするとディスプレイの右側の方に、下の画像のような画面が出てくると思います。
【セキュリティー設定】の中の【独自SSL設定】の【設定】をクリックしてください。
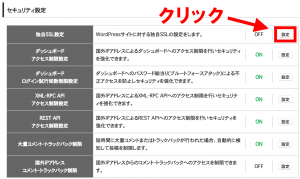
【独自SSL設定の追加】をクリックします。
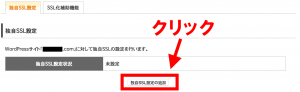
そして【独自SSL設定を追加する(確定)】をクリックします。
※【CSR情報】というところはチェックを入れないままでOKです。
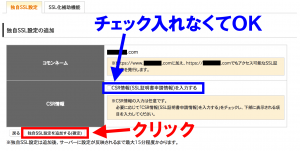
すると下の画像のような画面になります。
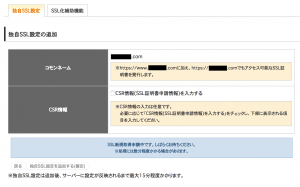
…更に数秒後に自動的に、下の画像のような画面になります。
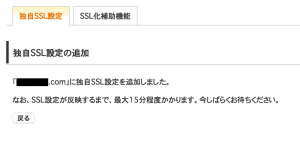
この状態で 約15分 程度お待ち下さい。
ちなみに、この少しの待ち時間でやっていただきたいことがあります。
下の画像のように、
『https://アナタのURL』
(↑必ず、httpのすぐ後に [s] を忘れずに付けてくださいネ!)
…でご自身のサイトを検索してみてください。
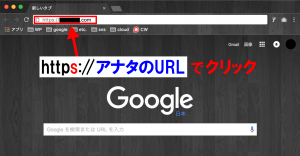
もしも下の画像のように、
あなたのサイトのトップページが出てくれば、次のステップに進めます…

…が! しかし、
もしも下の画像のように、
「この接続ではプライバシーが保護されません」
と画面に出るようならば、時間的にまだもう少し待ってもらう必要があります。
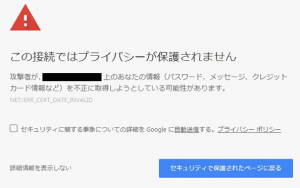
サイトのトップページが出るまでにかかる最長時間の目安として15分とのことですが、
待ち時間が本当に15分程度かどうかはその時次第です。
…ちなみに、
私はこの作業を何回かやってみたことがありますが、10分くらいだったこともあれば、たったの5秒くらい(まさに瞬殺!笑)だったこともあります。
ということで、焦らず大きな気持で気長に待ちましょう!
ではあなたのサイトのトップページが出てくるようになったら、次の作業に移ります。
再びwpXレンタルサーバーにログインしてください。
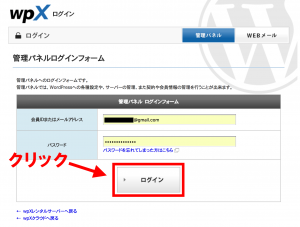
【サーバー管理】の中の【WordPress管理】の中の【WordPress設定】の中にある『https://』に変更したURLを再び選択して、
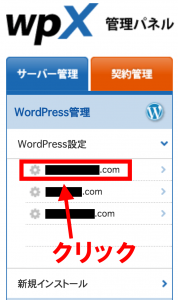
再度、【セキュリティー設定】の中の【独自SSL設定】の【設定】をクリックしてください。
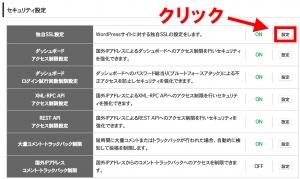
ここで【SSL化補助機能】を選択します。
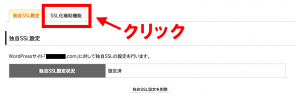
下の画像のような画面になるので、
- サイトアドレス
- 投稿記事・固定ページ
- テーマ
- リダイレクト設定
のすべてにチェックが入っていることを確認して、一番下にある【チェックを入れた機能を実行(確認)】をクリックします。
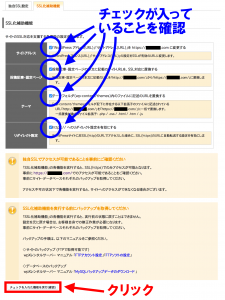
すると下の画像のように、先程の画面と似たような画面になり、
ここで再び、一番下の【チェックを入れた機能を実行(確定)】をクリックします。
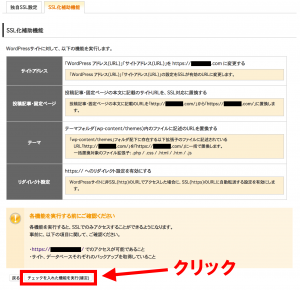
ここまでが完了すれば、wpXレンタルサーバー内での設定は終了となりますが、
引き続き Google Analytics や、WordPress内 での設定変更を進めていきますね。
あとチョットですべての設定が完了しますので、もう一息頑張りましょう。
では、次は Google Analytics に移ります。
下の画像のように、Google Analyticsの中の【管理】をクリックしてください。
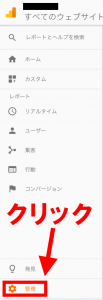
そこから【プロパティ】の中にある【プロパティ設定】をクリックします。
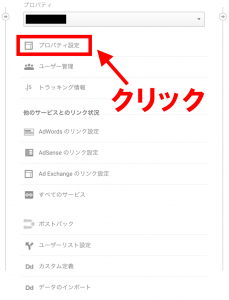
【デフォルトのURL】の【http://】の部分をクリックすると、
http://とhttps://が選択できるので、
https://の方に変更してください。
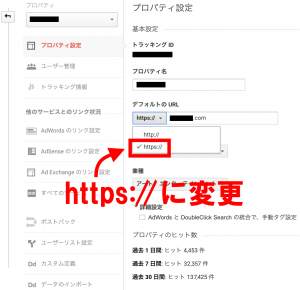
これでGoogle Analyticsでの設定は終了となります。
次はWordPressの設定変更の方に移りましょう。
では下の画像のように、
『https:』でWordPress画面にいきます。
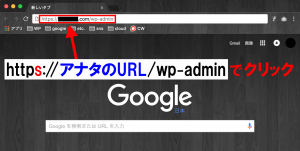
そしてご自身のWordPressにログインします。
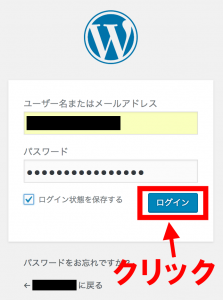
下の画像のように【設定】をクリックし、
その中にある【一般】もクリックします。
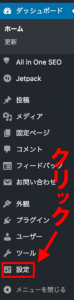
すると、その一般設定の中に、下の画像と同じような
【WordPresssアドレス(URL)】
【サイトアドレス(URL)】
という2つの項目があるので、その2つのURLを両方とも
『https://』に変更してください。
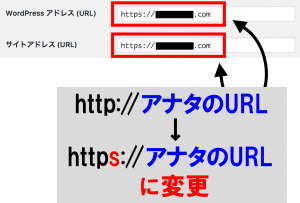
そして最後は、一番下にある【変更を保存】を忘れずにクリックしてくださいネ。

…お疲れ様でした!
以上ですべての工程が完了しました。
これでセキュリティー的に安心で安全なサイトになり、なおかつSEO的にも検索エンジンからの評価が上がりやすいというサイトになりました。
いかがでしたでしょうか。
そんなに難しくはなかったんじゃないでしょうか?
この記事が、皆さんのより良いブログライフにほんの少しでも貢献できれば幸いです。
「wpXレンタルサーバーで使用しているワードプレスのURLを【https://】に変更しリダイレクトをする設定方法の手順」
という内容でお届けしました!
最後まで読んでいただきありがとうございました。